Rechercher et remplacer
Vu la dimension des feuilles de calculs et la quantité de données qu'elles peuvent contenir, les commandes de recherche et sélection peuvent s'avérer très utiles.
Plusieurs commandes sont disponibles pour la recherche et sélection de données:
Comment trouver des données avec l'option Rechercher?
Il arrive que vous ne trouvez plus un texte ou des chiffres dans une feuille de calcul. par exemple vous ne trouvez plus un tableau dans une feuille contenant plusieurs grands tableaux. Si vous vous souvenez au moins d'un mot ou d'un nombre figurant dans le tableaux vous pouvez utiliser l'option Rechercher...
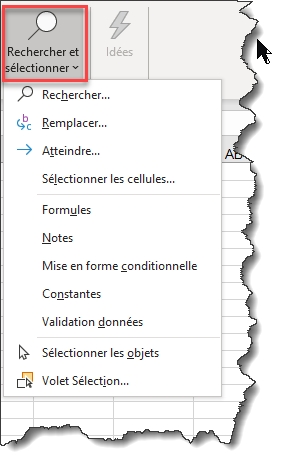
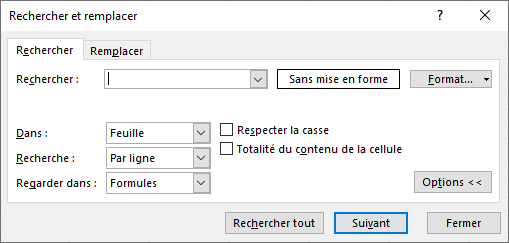
Dans la zone de texte Rechercher nous pouvons saisir le mot (ou une partie du mot) ou le nombre recherché.
Exemple: Nous savons que dans la feuille se trouve dans un tableau de données le mot télévision, mais vous nous ne savons pas s'il a été saisi en majuscules ou au pluriel (télévision ou Télévisions). Pour le retrouver il suffirait dans ce cas de taper télé ou télévision, Excel trouvera l'un ou l'autre. Vu qu'il s'agit d'un texte, nous cherchons dans les Options sous Valeurs.
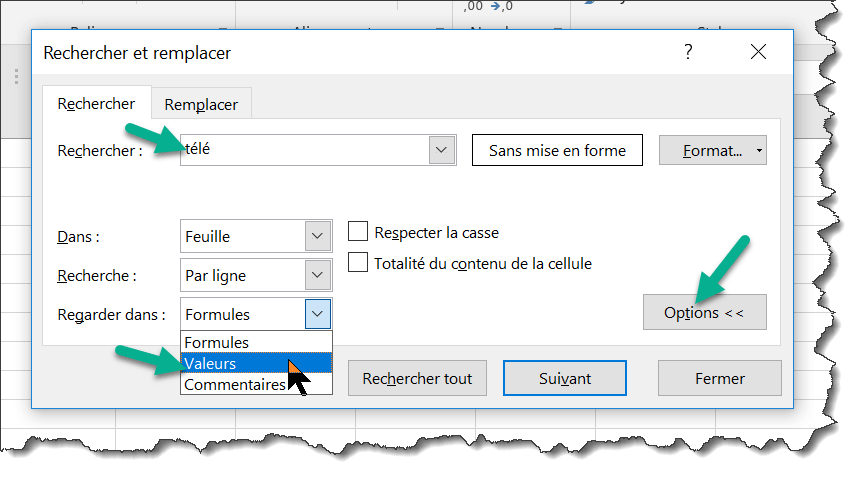
L'option Respecter la casse signifie que si elle est cochée qu'on cherche seulement les mots écrits de la même manière c'est à dire dans notre cas tout en minuscules. Dans ce cas le mot Télé ou Télévision ne serait pas trouvé, il faudrait saisir Télé
L'option Cellule entière indique à Excel que le mot recherché doit correspondre aux caractères saisis, dans ce cas le fait de chercher télé seulement le mot télé sera trouvé mais pas télévision.
Remplacer des données :
Dans certains cas il est nécessaire de chercher des données pour les remplacer par d'autres. L'option Rechercher est dans ce cas secondée par l'option Remplacer située aussi dans le ruban Accueil
Rechercher et remplacer des données :
Dans certains cas il est nécessaire de chercher des données pour les remplacer par d'autres. L'option Rechercher est dans ce cas secondée par l'option Remplacer située aussi dans le ruban Accueil
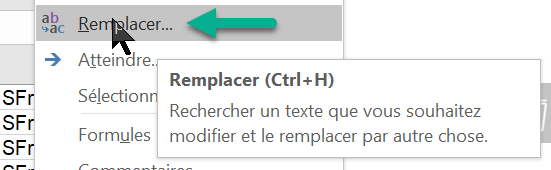
La commande Rechercher va dans ce cas de pair avec la commande Remplacer.
Dans l'exemple suivant, npis aimerions chercher toutes les cellules qui contiennent le mot R. seulement (Cellule entière et respecter la casse) et les remplacer par René.
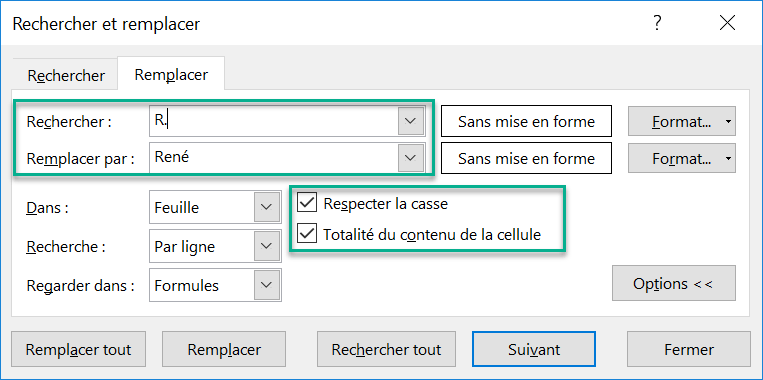
La vidéo suivante vous montre l'utilisation des commandes Rechercher et Remplacer:
Atteindre des cellules :
Une autre option pour chercher des cellules réside dans la commande Atteindre.
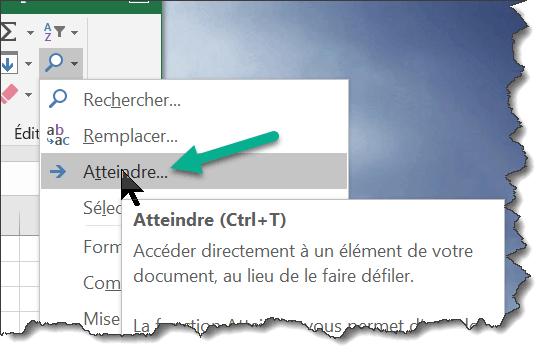
Cette commande permet d'atteindre directement des cellules spécifiques, des objets et plusieurs autres éléments contenus dans une feuille. En tapant dans la case Référence les coordonnées d'une cellule, vous pouvez directement atteindre cette cellule.
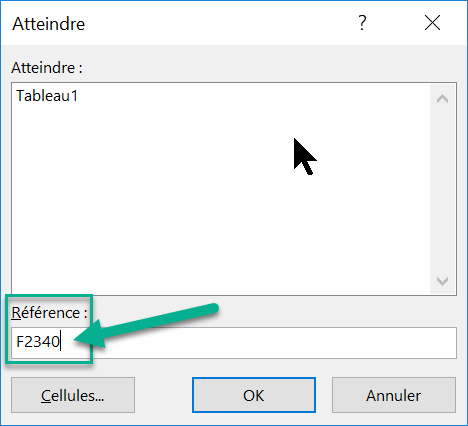
Mais il est aussi chercher d'autres éléments en cliquant sur le bouton Cellules:
Par exemple si nous voulons chercher un chiffre inconnu situé sur la feuille nous avons la possibilité de le chercher par l'option Constante / Nombre
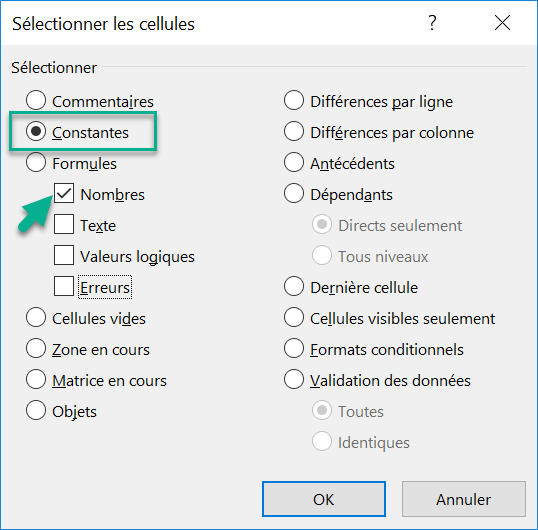
Ou pour chercher une image ou autre objet on sélectionne la case Objets.
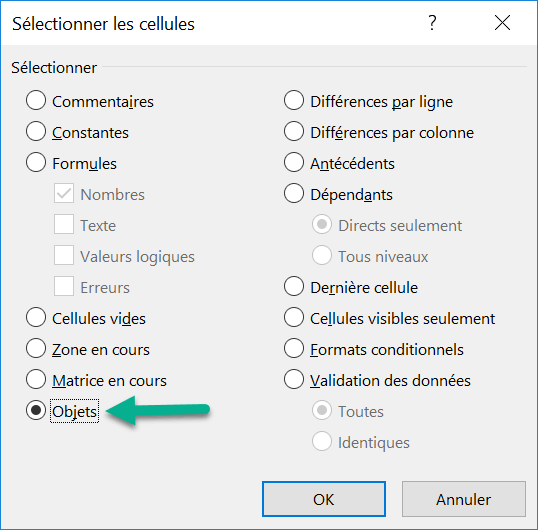
Comment se déplacer à l'intérieur d'une feuille ?
Lorsque vos données se situent en dehors du champ de l'écran vous avez à disposition une série de touches de raccourci pour atteindre une cellule éloignée dans la feuille.
|
TOUCHE |
EFFET |
|
Home |
Renvoie la sélection de la cellule à la première colonne dans la même ligne |
|
CTRL + Home |
Renvoie la sélection à la cellule A1 |
|
Déplacement d'une cellule à la fois |
|
|
CTRL + |
Déplacement vers la première cellule non vide dans la direction de la flèche |
|
Page Up |
Déplacement d'un écran vers le haut |
|
Page Down |
Déplacement d'un écran vers le bas |
|
ALT + Page Up |
Déplacement d'un écran vers la droite |
|
ALT + Page Down |
Déplacement d'un écran vers la gauche |
|
CTRL + End |
Déplacement vers la dernière cellule ayant été utilisé |