La feuille de calcul
La feuille de calcul est le document principal d'un tableur. Dans la feuille de calcul vous allez saisir les données, les formules, faire la mise en forme, et utiliser les différents outils mis à disposition dans Excel.
Les éléments de la feuille :
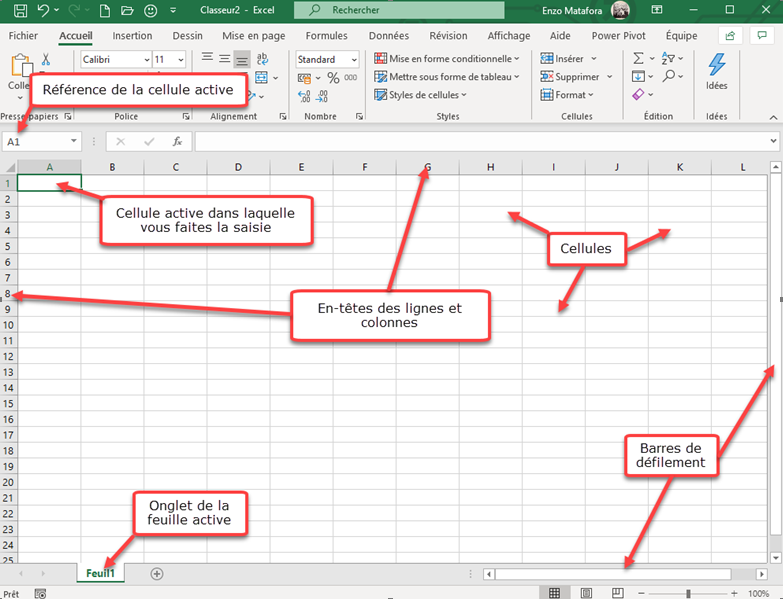
Explications :
- Cellules : Une feuille d'Excel contient plus de 17 Mia de cellules. Chaque cellule est indépendante des autres. C'est dans les cellules que les données et formules sont insérées. Chaque cellule est identifiée par une référence qui est composée par la lettre de la colonne et du chiffre de la ligne correspondante.
- En-têtes de lignes et de colonnes : Les colonnes et les lignes sont identifiées par des lettres de l'alphabet respectivement par des numéros. En cliquant sur l’en-tête de lignes ou de colonnes vous pouvez sélectionner des lignes ou colonnes entières. Notez bien que ceci signifie que la modification apportée (p.ex. Mise en forme en gras) affectera toute la colonne ou la ligne sélectionnée.
- Onglets des feuilles : Les onglets des feuilles permettent d'accéder facilement aux différentes feuilles par un simple clic. Les onglets peuvent aussi être renommés afin de mieux distinguer et retrouver les feuilles. Par défaut chaque classeur Excel se crée avec 16 feuilles. Le nombre de feuilles par nouveau classeur peut être paramétré dans le menu Outils/Options/Général...
- Barres de défilement des onglets : Si tous les onglets des feuilles ne sont pas visibles, vous pouvez les faire défiler avec l'aide des boutons de cette barre d’outils.
- Barres de défilement : Servent pour se déplacer à l'intérieur d'une feuille horizontalement ou verticalement.
Comment insérer/supprimer des lignes ou colonnes :
Vous pouvez facilement insérer des colonnes ou lignes supplémentaire à l'endroit voulu. Pour ceci suivez les procédures suivantes :
Pour insérer une colonne :
Sélectionnez la colonne qui se trouvera ensuite à droite de la colonne à insérer, dans notre cas la colonne C.
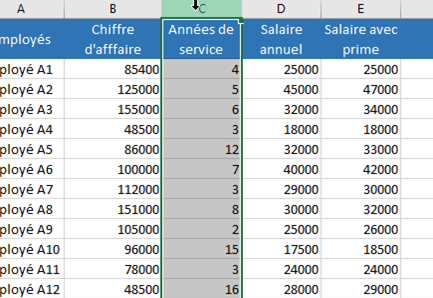
Ensuite faites un clic-droit sur l’entête de colonne et cliquez dans le menu sur la commande Insérer.
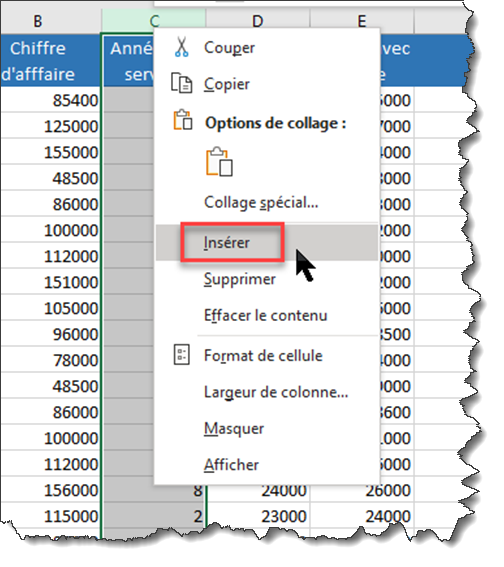
Toutes les colonnes à partir de la colonne C seront décalées vers la droite (la colonne C devient D ...) et une nouvelle colonne C est insérée.
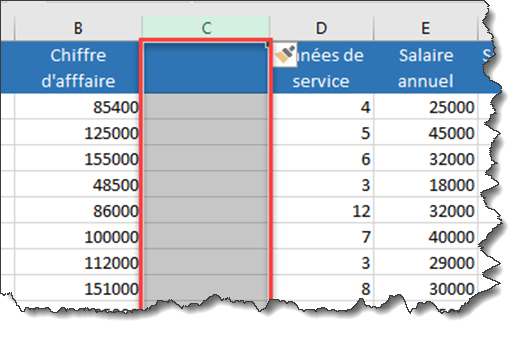
Il va de soi que la procédure pour l'insertion des lignes est identique. Les nouvelles lignes sont insérées au-dessus de la colonne sélectionnée et les lignes sont décalées vers le bas.
Pour insérer plusieurs colonnes ou lignes il faut simplement sélectionner le nombre de colonnes ou lignes à insérer.
Comment déplacer ou copier une feuille :
Pour déplacer une feuille d'un classeur à un autre il faut faire appel au menu contextuel de l'onglet. Cliquez avec le bouton droit de la souris sur l'onglet de la feuille, et choisissez Déplacer ou copier ...
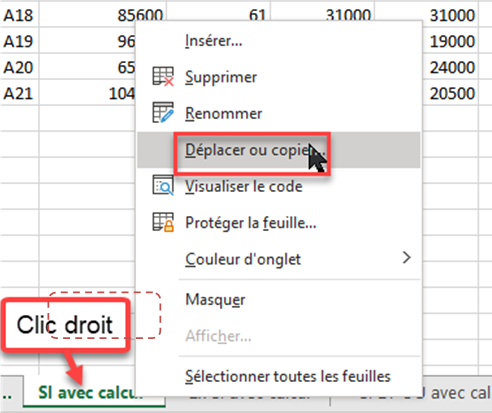
Ceci ouvre la boîte de dialogue suivante :
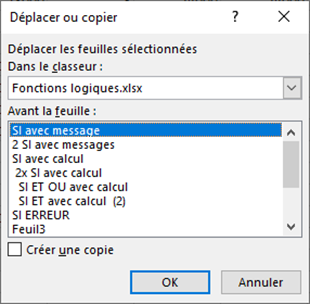
Vous devez indiquer dans quel classeur vous aimeriez déplacer la feuille sélectionnée, vous avez le choix entre un nouveau classeur ou parmi les classeurs ouverts. Ensuite vous devez indiquer l'endroit précis où la feuille doit être insérée. (avant la feuille...)
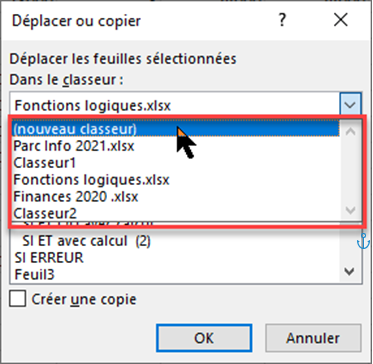
Pour copier une feuille il suffit de cocher la case Créer une copie:
Comment renommer une feuille:
Pour renommer une feuille il suffit d'un double-clic sur 'onglet,
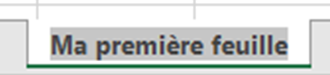
ou de faire appel au menu contextuel de l'onglet et de renommer la feuille en inscrivant le nouveau nom directement dans l'onglet.
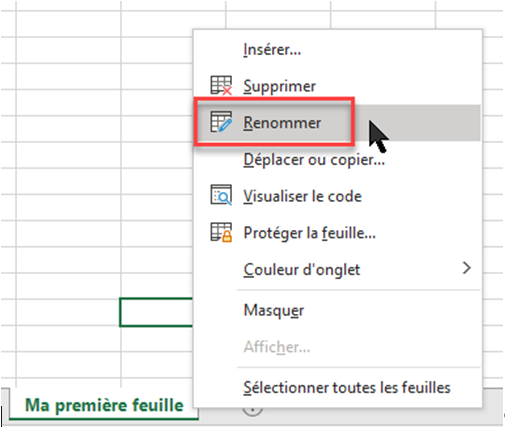
Comment supprimer une feuille :
Pour supprimer une feuille il suffit de sélectionner la feuille ou les feuilles (en sélectionnant plusieurs onglets à l’aide de la touche CTRL) et de cliquer sur la commande "Supprimer" dans le menu contextuel des onglets :
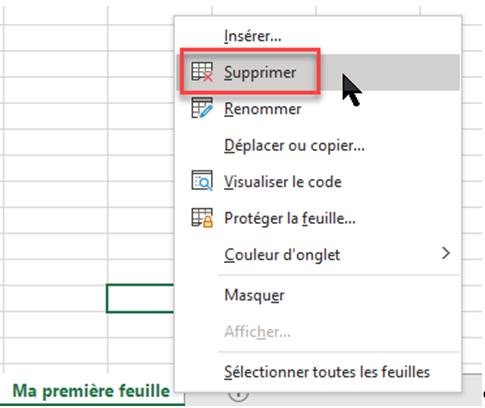
NB : Attention la suppression des feuilles est définitive !
Seagate Portable Amazon Special Edition, 2 To, USB 3.0 Portable Disque dur externe pour Mac, PC, Services Rescue valables 2 ans
Travailler avec les feuilles de calcul
Sélectionner des cellules
Pour faire une saisie ou une modification dans une ou plusieurs cellules il faut d’abord les sélectionner. Pour sélectionner une seule cellule il suffit de cliquer dessus (c'est évident !). Pour en sélectionner plusieurs il y a différentes possibilités :
Les différentes techniques de sélection :
Sélection d'une plage de cellules :
Pour sélectionner plusieurs cellules (c.à.d. une plage de cellules) il suffit de cliquer sur une cellule et de glisser sur les cellules adjacentes qui se mettent en surbrillance. Avec cette technique il est possible de sélectionner qu'une plage de cellules contiguës.
Il est aussi possible de faire la même sélection en cliquant sur la première cellule et tout en appuyant sur la touche Maj (ou Shift) sur la dernière cellule en bas à droite de la sélection.
NB. La première cellule sélectionnée reste blanche mais elle fait bien sûr partie de la sélection.
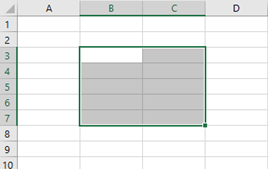
Sélectionner des colonnes ou lignes entières :
Pour sélectionner toute une ligne ou colonne il faut cliquer sur l'en-tête de ligne ou de colonne. Pour en sélectionner plusieurs il suffit d'étendre la sélection en glissant avec le pointeur dans la direction désiré.
NB : En sélectionnant toute une ligne ou colonne vous sélectionnez l'ensemble des lignes ou colonnes, c.à.d. que les modifications apportées à cette sélection seront affectées sur toutes les lignes ou colonnes de la feuille!
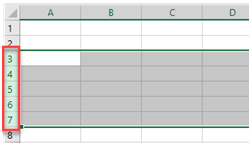
Sélectionner des plages de cellules non adjacentes (sélection multiple)
Pour sélectionner des plages de cellules non adjacentes il suffit de maintenir la touche CTRL enfoncée pendant que vous sélectionnez les autres cellules.
NB : La première cellule de la dernière sélection reste blanche.
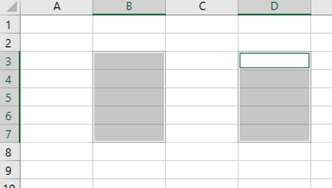
Vous pouvez également utiliser le clavier pour sélectionner des plages de cellules à l'aide de la touche de Fonctions F8 et des touches directionnelles :
La combinaison Maj + F8 (Shift + F8) permet de mémoriser une sélection et de faire une sélection multiple.
Se déplacer dans les feuilles et classeurs
Vu la dimension des feuilles de calculs il est important de connaître les différentes techniques de déplacement d'une feuille à l'autre ou à l'intérieur d'une feuille. Ceci vous permet de retrouver plus facilement les données recherchées.
Comment se déplacer d'une feuille à l’autre ?
Pour passer d'une feuille à l'autre il suffit de cliquer sur l'onglet de la feuille que vous aimeriez utiliser.
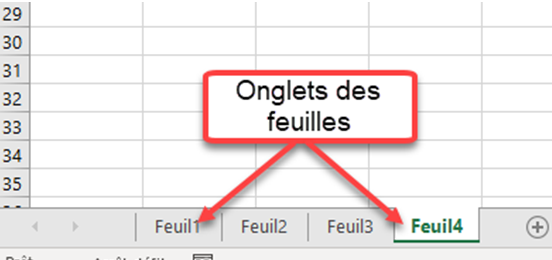
Si le classeur est composé d'un nombre important de feuilles vous pouvez faire défiler les onglets à l'aide de la barre de défilement des onglets
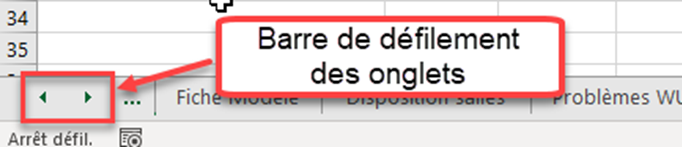
Vous pouvez également utiliser des touches de raccourcis pour aller d'une feuille à l’autre
| Touche | Effet |
| CTRL+Pg Dn | Passer à la feuille suivante du classeur |
| CTRL+Pg Up | Passer à la feuille précédente du classeur |
Comment se déplacer à l'intérieur d'une feuille ?
Lorsque vos données se situent en dehors du champ de l'écran vous avez à disposition une série de touches de raccourci pour atteindre une cellule éloignée dans la feuille.
| Touche | Effet |
| Home | Renvoie la sélection de la cellule à la première colonne dans la même ligne |
| CTRL+Home | Renvoie la sélection à la cellule A1 |
 |
Déplacement d'une cellule à la fois |
CTRL+ |
Déplacement vers la première cellule non vide dans la direction de la flèche |
| Pg Up | Déplacement d'un écran vers le haut |
| Pg Dn | Déplacement d'un écran vers le bas |
| ALT+Pg Up | Déplacement d'un écran vers la droite |
| ALT+Pg Dn | Déplacement d'un écran vers la gauche |
| CTRL+End | Déplacement vers la dernière cellule ayant été utilisé |
