Les formules
Introduction aux formules
Les formules constituent l'élément clé dans l'utilisation d'un tableur. <bhttps://www.excel-online.net/blog/index.php/bases/classeurs-et-feuilles#wf-editor-sourcer />Pour une utilisation optimale d'Excel il faut respecter quelques règles de base:
Comment créer des formules :
Pour effectuer des formules correctement veuillez suivre les 5 points :
1. Sélectionnez la cellule qui doit recevoir le résultat (Formule)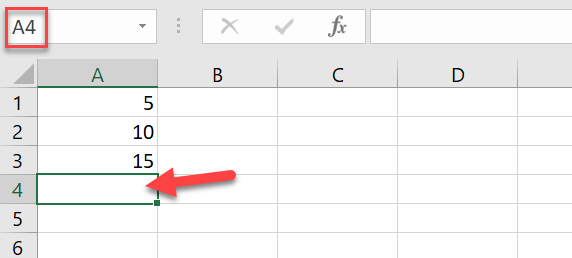
2. Pour indiquer à Excel qu'il s'agit d'une formule il faut commencer la saisie par le signe = ou +.
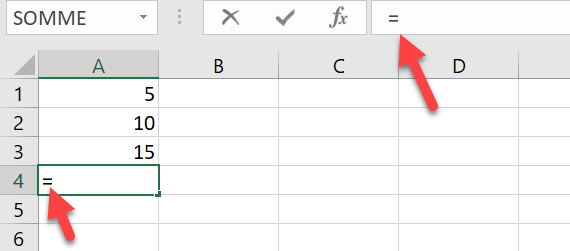
Voici des exemples typiques de formules : =(D3+D4) ; =SOMME(D2:D6) ; =(D6/5)+50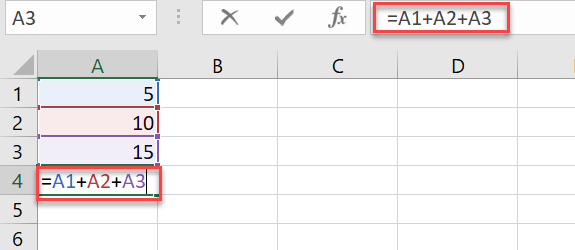
3. Composer la fromule :
Dans une formule vous pouvez utiliser des références de cellules ou des constantes (nombres). L'utilisation de références rend les formules dynamiques, c. à d. le résultat se met à jour automatiquement dès qu'on change le contenu des cellules représentées dans la formule. L'utilisation de références permet aussi la recopie de formules pour le calcul d'autres données.
3.1. Pour éviter des erreurs dans les résultats il faut respecter quelques règles mathématiques :
La priorité des opérations dans la formule : Excel calcule les opérations dans l'ordre de priorité suivant :
a) les opérations entre parenthèses
b) Calculs exponentiels
c) Les multiplications et les divisions
d) Les additions et les soustractions
Pour illustrer ces règles de priorité voici un exemple :
1200 Personnes achètent des billets pour le cinéma à 15 €. Pour chaque billet il faut additionner une taxe de 1.50 €. Quelle est la recette totale ?
Voici la formule correcte: =(15+1.5)*1200
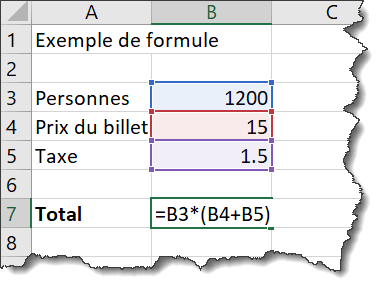
La formule se trouve dans la cellule B7. Pour que le calcul soit correct il faut placer l'addition des cellules B4et B5 (Prix du billet + Taxe) entre parenthèses.
Excel calcule ainsi d'abord le contenu de la parenthèse et multiplie le résultat avec la cellule B3 (nombre de personnes).
4. Valider la formule avec la touche "Enter" ou le bouton "Valider":
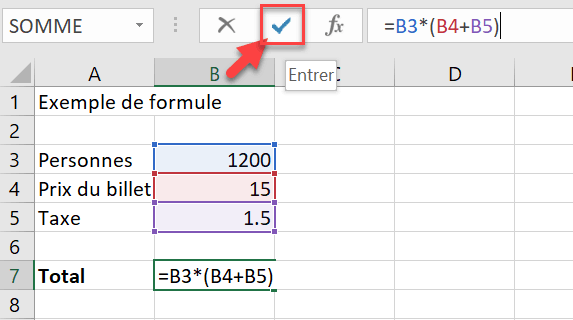
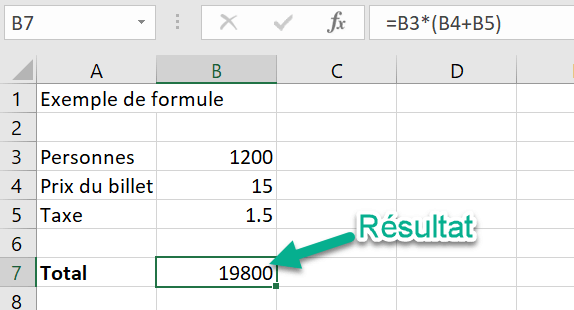
5. Vérifier si les bonnes cellules et opérateurs ont été utilisés.
Pour finir il est important de vérifier si la syntaxe de la formule et les opératers utilisés sont les bons. Si on se trompe de cellule ou d'opérateur Excel renverra un résultat, mais celui-ci qui sera faux.
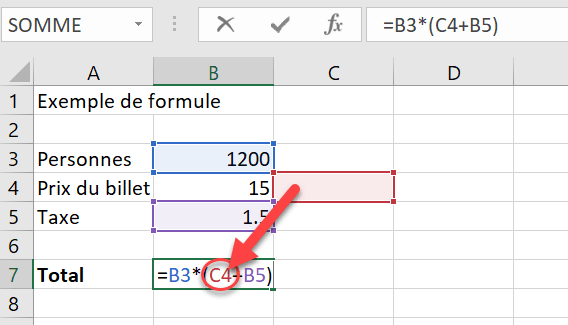
Excel affiche un résultat incorrect.
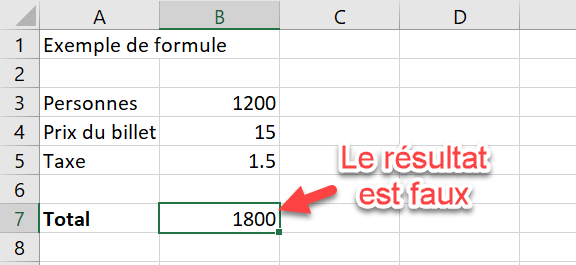
Dans certains cas Excel nous renvoie un message d'erreur, si le calcul ne peut pas être effectué.
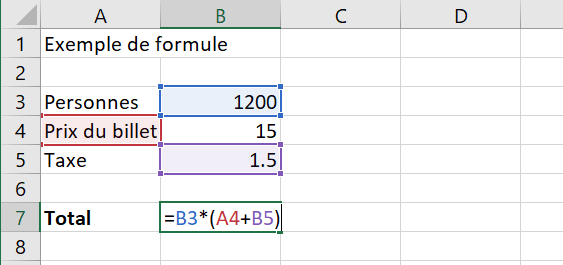
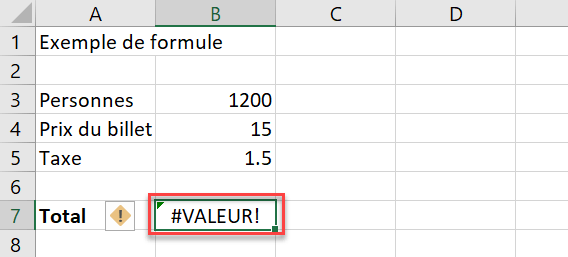
Les Messages d’erreur
Certaines erreurs dans les formules peuvent engendrer des messages d'erreur.
Voici la liste des messages et leurs explications:
|
FRANCAIS |
ANGLAIS |
EXPLICATION |
|
#VALEUR! |
#VALUE! |
Dans la formule il y a une valeur non numérique (ex texte) |
|
#NOM? |
#NAME? |
La formule contient un nom qu'Excel ne connaît pas |
|
#DIV/0 |
#DIV/0 |
Division par zéro |
|
#REF |
#REF |
Une référence dans la formule a été supprimée |
|
#N/A |
#N/A |
La valeur demandée (chiffre ou texte) n'est pas disponible |
La vidéo suivante montre comment faire des formules arithmétiques simples;
Les formules simples d'arithmétique (addition, soustraction, multiplication et division)
Comment copier et déplacer des formules :
En principe on copie et on déplace les formules de la même façon que les données (Copier/couper et coller), cependant le fait de copier et de coller une formule avec la commande Coller permet de copier la formule avec les références qu'elle contient. De ce fait en copiant une formule sur un autre emplacement, où les références de la formules indiquent vers des cellules vides ou contenant du texte ou des données erronées, le résultat sera nul, un message d'erreur ou simplement faux.
Pour copier seulement les résultats provenant de formules sur un autre emplacement, vous devrez utiliser la commande Collage spécial, qui vous permet de choisir ce que vous aimeriez coller
Voyons ceci é l'aide d'un exemple pratique:
Sur le tableau suivant, nous aimerions seulement copier les totaux sur une autre feuille. Pour faire ceci il faut d'abord sélectionner les cellules contenant les totaux et les copier.
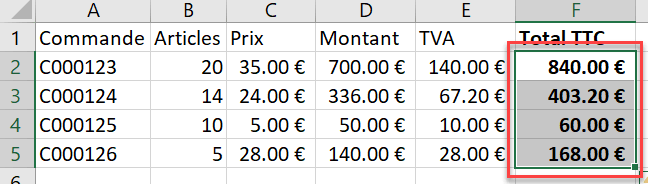
Ensuite il faut sélectionner un autre emplacement dans la même feuille ou dans une autre, et choisir la commande Collage spécial...
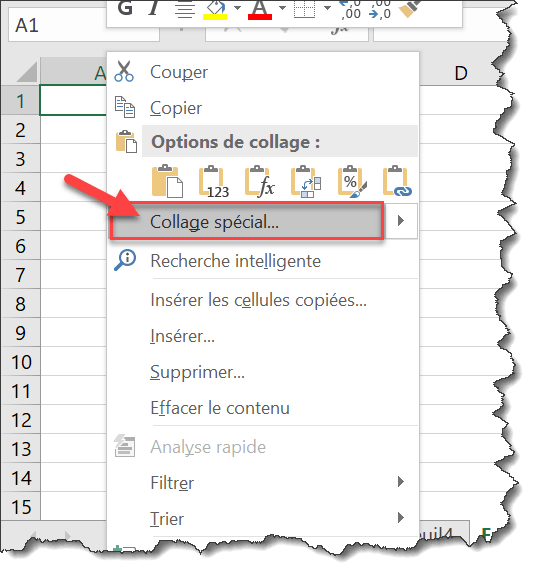
Dans la boîte de dialogue suivante il faut cocher l'option voulue, dans notre cas Valeurs, ce qui permet de coller les résultats sous forme de valeurs sans les formules. (Il va de soit qu'il n'y a plus de liens entre ces totaux et ceux se trouvant dans le tableau d'origine).
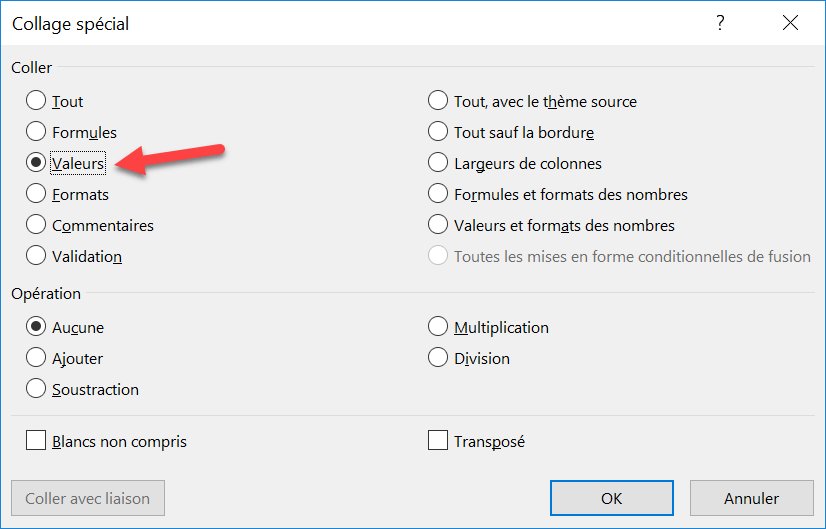
Pour avoir accès à l'intégralité du site et aux autres notions veuillez vous inscrire en créant un compte sur la page d'accueil.... Merci
L'inscription est gratuite