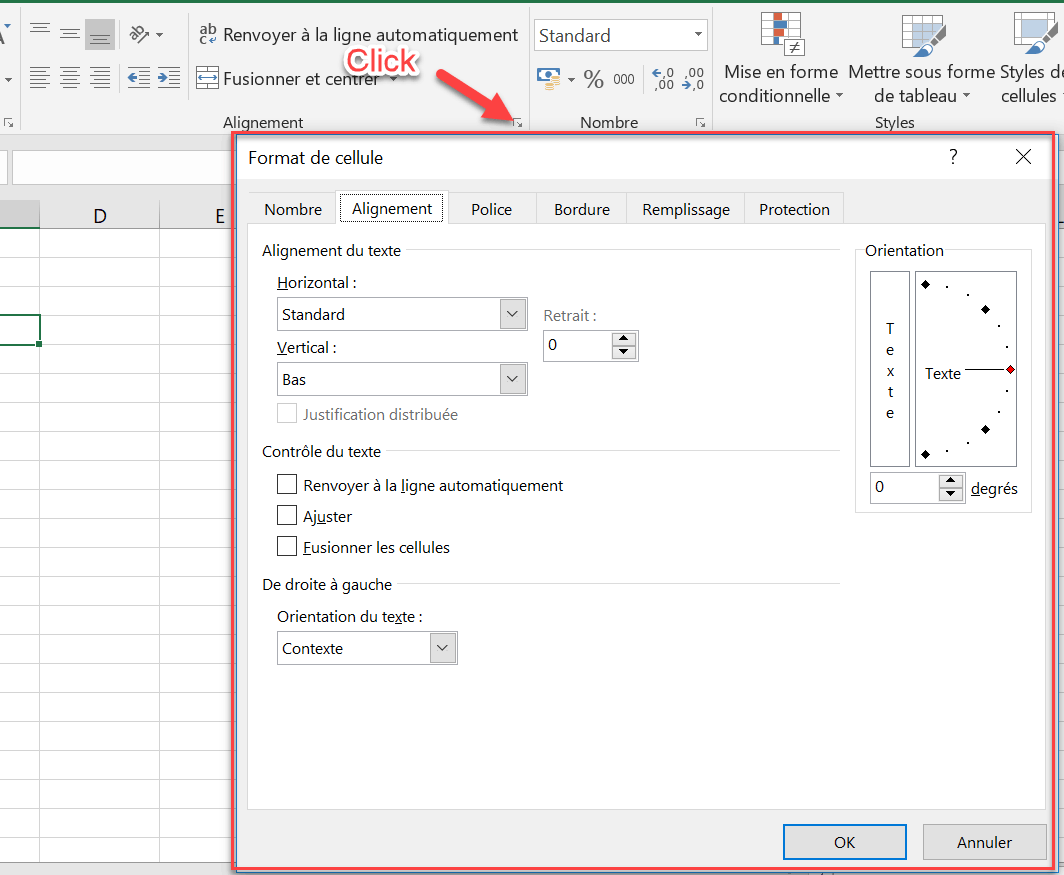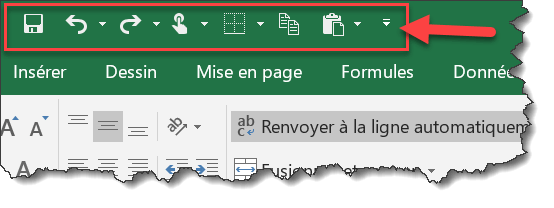Premiers pas dans Excel
Notions traitées dans cet article
- L'interface d'Excel
- Le ruban
- Menus contextuels
- Barre d'outil d'accès rapide
- Boîtes de dialogue
- Classeurs et feuilles
L'interface d'Excel
Pour une prise en main rapide d’Excel il est recommandé de se familiariser avec son interface,
Dans ce premier tutoriel, nous allons donc présenter brièvement l'interface d'Excel, qui est très riche en fonctionnalités. Le but de ce premier tuto est simplement de vous familiariser avec les parties principales de l'interface, nous allons aborder plus en détails les outils et fonctionnalités dans le cadre des divers tutos qui seront proposés. Les versions d'Excel utilisées principalement dans ces tutos sont Office 365 et Excdl 2016, Vous trouverez aussi des vidéos faites sur des versions plus anciennes d'Excel, mais qui sont encore d'actualités selon leur contenu). Même s'il y a des différences entre les diverses versions d'Excel les manipulations et notions de bases restent très similaires entre elles.
Dans la vidéo suivante mon assistante virtuelle vous présente l'interface d'Excel 2016 et plus bas dans cette page une fiche explicative reprends les différents éléments de l'interface.
L'interface d'Excel est composée de plusieurs parties distinctes :
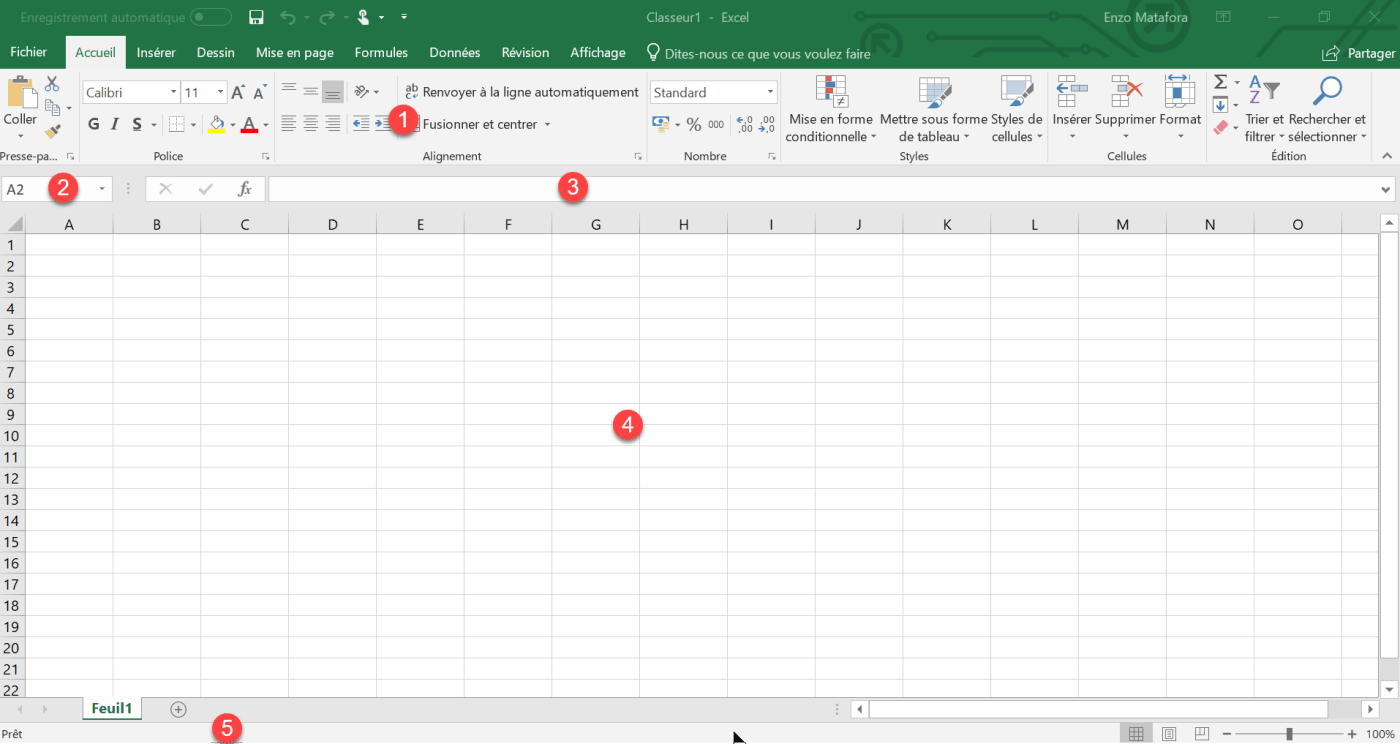
1. Le ruban avec les onglets.
2. La zone nom, qui affiche la ou les références des cellules sélectionnées.
3. La barre de formule qui sert à saisir des données et des formules.
4. La feuille de calcul composée de miliards de cellules, chaque cellule est identifiée par sa référence composée de la lettre de la colonne et le numéro de la ligne (p. ex. A3, C4, AB234 etc.).
5. La barre d'état, qui affiche diverse informations utiles sur l'activité d'excel, des résultats à la volée et des outils pour gérer l'affichage de la feuille.

Le ruban se décline en plusieurs versions :
Accueil :

Le ruban Accueil rassemble les commandes les plus fréquentes et utiles pour la saisie et mise en forme de tableaux. Des outils tels que la mise en forme conditionnelle et les commandes de gestion des données (recherche, trier, filtres) ainsi que des fonctions de calculs courantes (Somme, moyenne.... ) ont aussi été ajoutées dans cette barre.
Les commandes sont rassemblées en groupes :
Insérer ou insertion :
Contient tous les objets pouvant être insérés dans une feuille Excel, ceci va de la simple image aux tableaux croisés dynamiques en passant par des nouveautés comme les SmartArt et des nouveaux graphiques.

Dessin :
Comme le nom l'indique, dans cet onglet il est possible de dessiner des objet sur les feuilles (si vous disposez d'un écran tactile, vous pouvez dessiner avec votre doigt). Il permet aussi de dessiner des formules mathématiques.

Mise en page :
Tout ce qui concerne la mise en page et la mise en forme est regroupé sur un même ruban nommé Mise en page.

Formules :
Le point fort d'Excel reste l'utilisation des formules, donc une barre spécifiquement consacrée aux formules et fonctions fait partie de l'interface.

Données :
Tout ce qui touche à la gestion des données a été regroupé sous l'onglet "Données". Importation et gestion des données externes. Trier et filtrer des tableaux de données, ainsi que des outils d'analyse avancés.

Révision :
Ce ruban contient les options de vérification, de langue, les commentaires et pour la gestion de la confidentialité du document.

Affichage :
Toutes les options d’affichage sont regroupées dans ce ruban.

Développeur :
Pour ceux qui veulent aller plus loins dans Excel et accéder à des options avancées comme l'enregistrement de macro-commandes ou faire de la programmation en VBA (Visual Basic for Applications), il existe l'onglet Développeur, qui par défaut n'est pas affiché.

Pour afficher le ruban Développeur, il faut aller dans les options d'Excel et cocher la case correspondante sous Personnaliser le ruban :
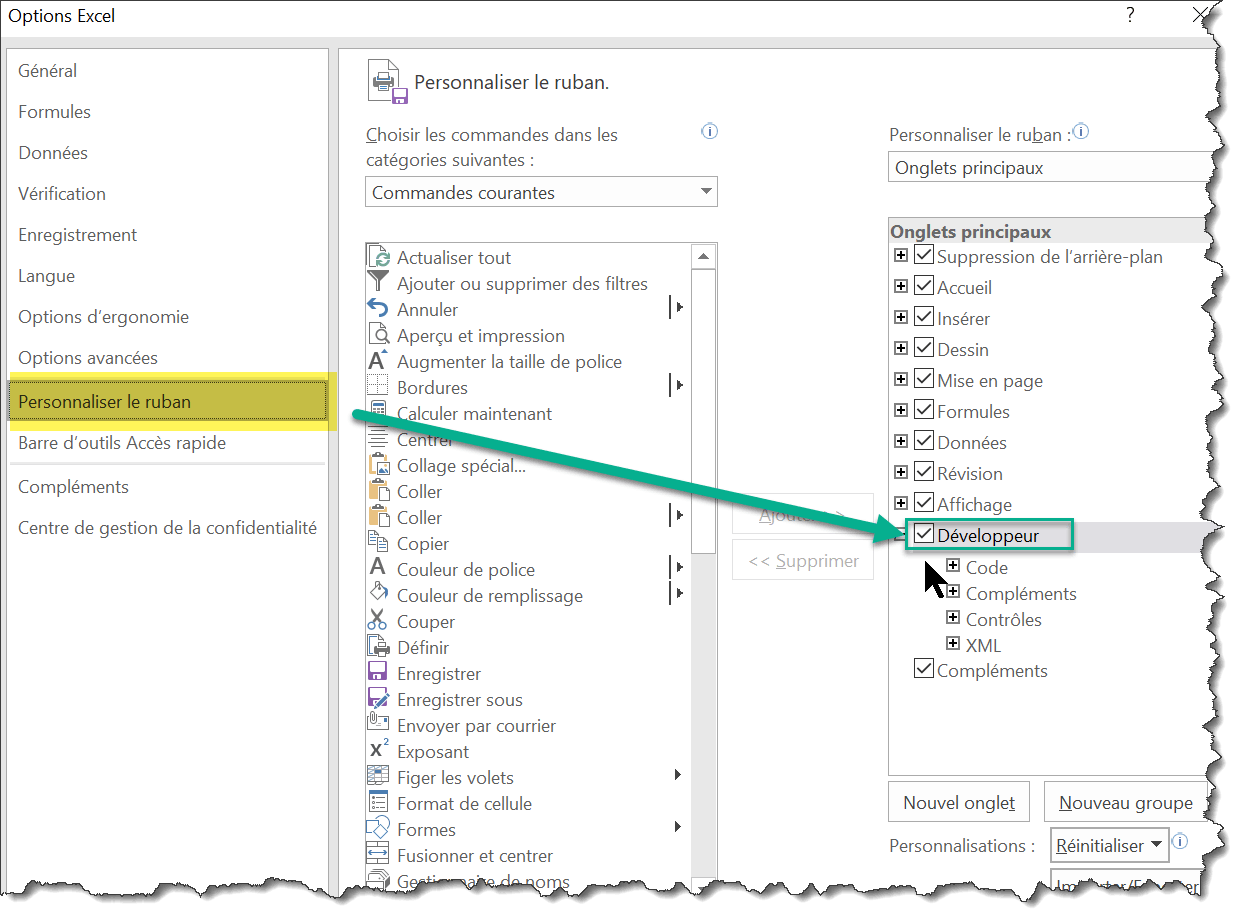
En plus des onglets proposés il est possible de créer des nouveaux onglets et d'y ajouter des groupes de commandes selon les besoins de l'utilisateur.
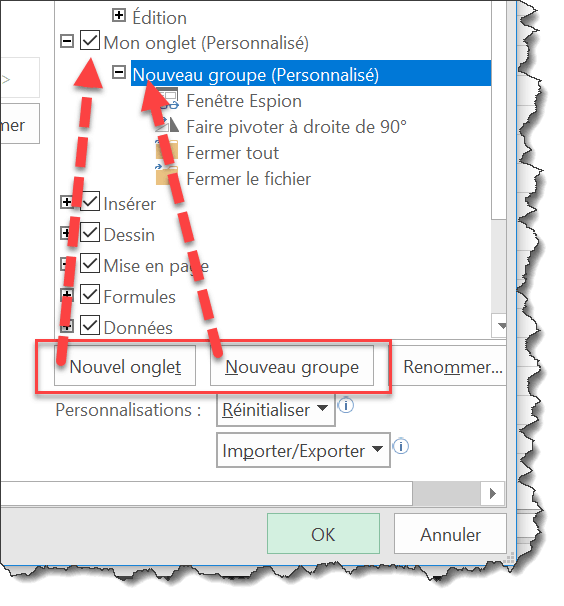
Finalement pour augmenterr la surface de travail à l'écran il est possible de réduire ou masquer le ruban en sélectionnant l'affichage voulue avec le bouton prévu à cet effet.
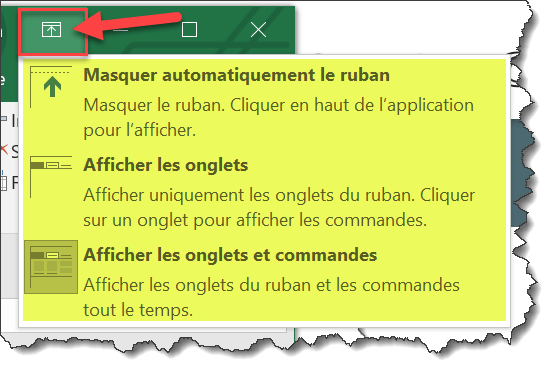
Les menus contextuels (clic droit)
Pour vous faciliter le travail vous pouvez à tout temps faire recours à des menus contextuels. Pour y accéder il suffit de pointer avec la souris sur la partie de l'écran sur laquelle vous aimeriez apporter des modifications et de cliquer en utilisant le bouton droit de la souris. .
Il y a huit menus contextuels, voici les zones contenant ces menus:
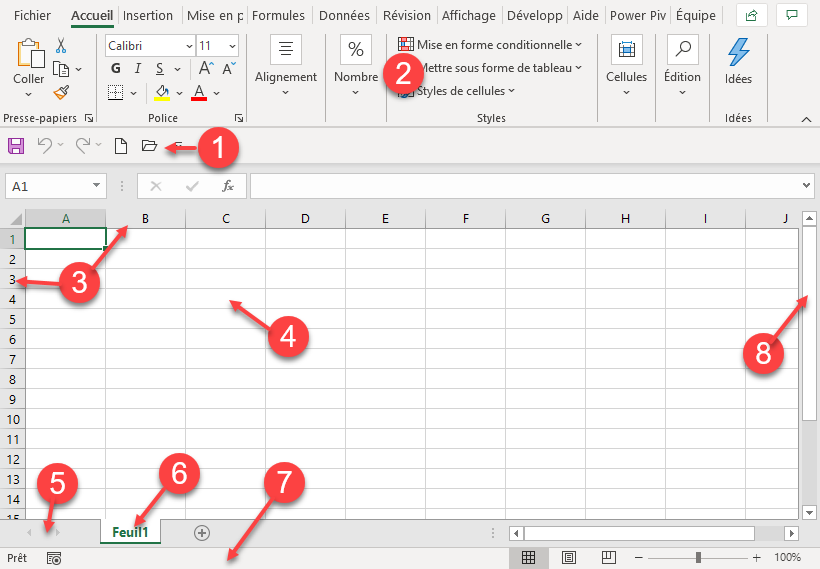
1. Menu contextuel pour la barre d’outils d’accès rapide
2. Menu contextuel pour les rubans
3. Menu contextuel pour les en-têtes de colonnes et lignes
4. Menu contextuel pour la cellule/sélection active.
5. Menu contextuel pour la barre de défilement des onglets (liste des feuilles)
6. Menu pour les onglets des feuilles (p. ex pour insérer ou supprimer une feuille)
7. Menu contextuel pour les fonctions dans la barre d'état
8: Menu pour les barres de défilement
1. Menu contextuel pour gérer la barre d’outils d’accès rapide

2. Menu contextuel pour les rubans
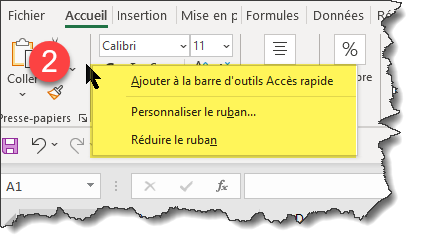
3. Menu contextuel pour les en-têtes de colonnes et lignes
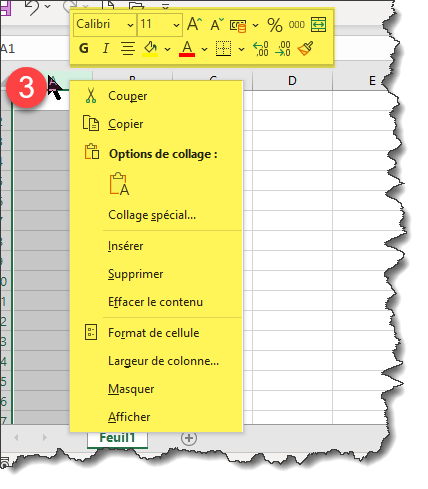
4. Menu contextuel pour la cellule/sélection active.
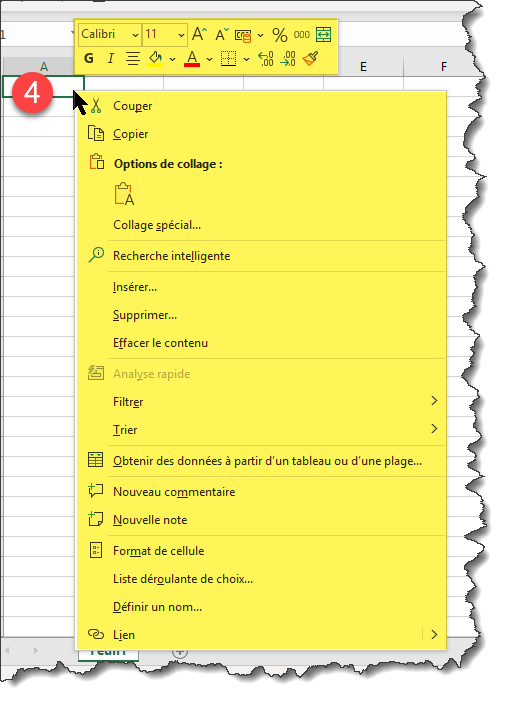
5. Menu contextuel pour la barre de défilement de l'onglet (liste des feuilles)
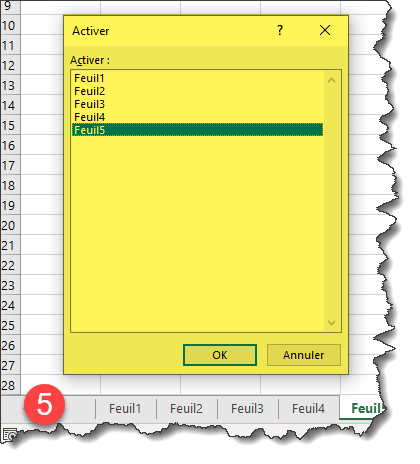
6. Menu pour les onglets des feuilles (p. ex pour insérer ou supprimer une feuille)
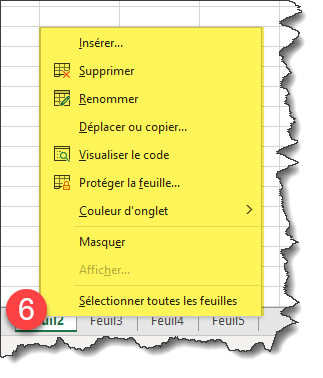
7: Menu contextuel pour les fonctions dans la barre d'état:
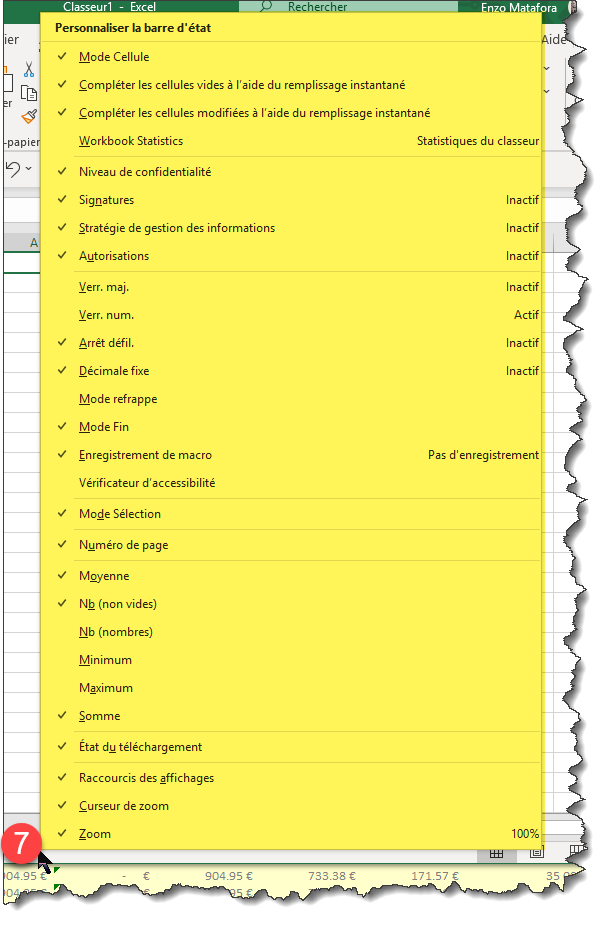
8: Menu pour les barres de défilement
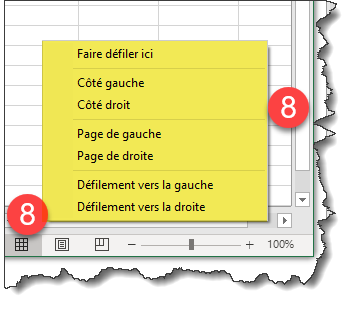
Cette vidéo vous montre un aperçu de l'utilisation des menus contextuels:
Lorsque les commandes dans les menus sont suivies par des points, (p. ex. Supprimer...) ceci signifie qu'une boîte de dialogue s'affichera. (NB Les combinaisons des touches de raccourci CTRL+N, CTRL+O ont le même effet).
Voici la boîte de dialogue qui s'affiche lorsqu'on clique sur la commande Supprimer... :
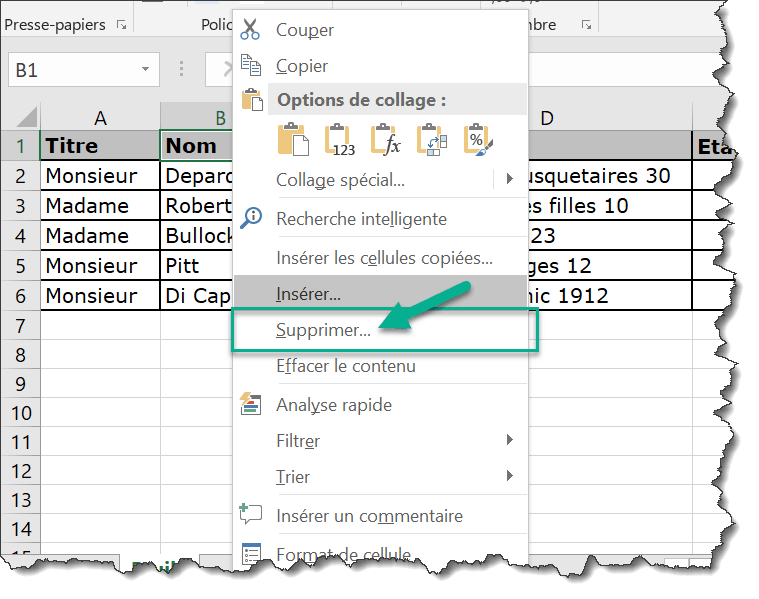
Les boîtes de dialogues peuvent être simples comme la suivante, où il suffite de confirmer ou annuler le choix.
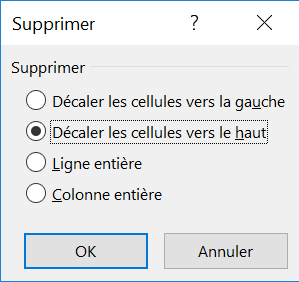
Il existent aussi des boîtes de dialogues plus complexes comme la boîte de dialogue Format de cellule, qui contient multiples options classées par onglets.
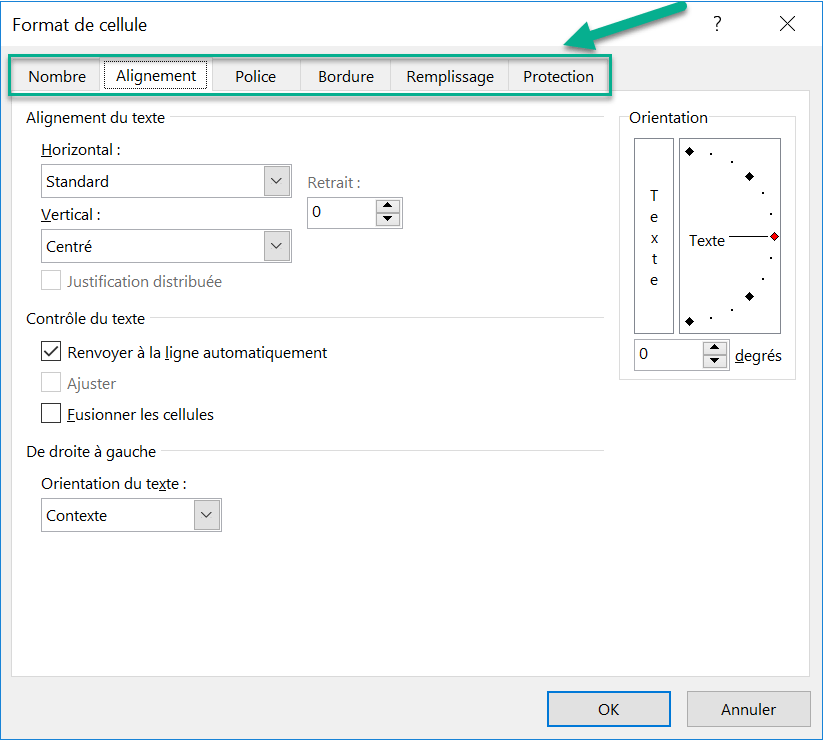
Dans tous les cas, chaque fois qu'une boîte de dialogue est affichée, ceci signifie qu'excel attend une confirmation ou un renseignement de la part de l'utilisateur.
Classeurs et feuilles
Lorsque vous lancez Excel, l'application s'ouvre avec un nouveau fichier vide nommé Classeur1.xlsx. Les fichiers Excel sont nommées classeurs car ils peuvent contenir une multitude de feuilles de calcul. Ces feuilles sont composés d'immenses tableaux avec des milliers de lignes et colonnes.
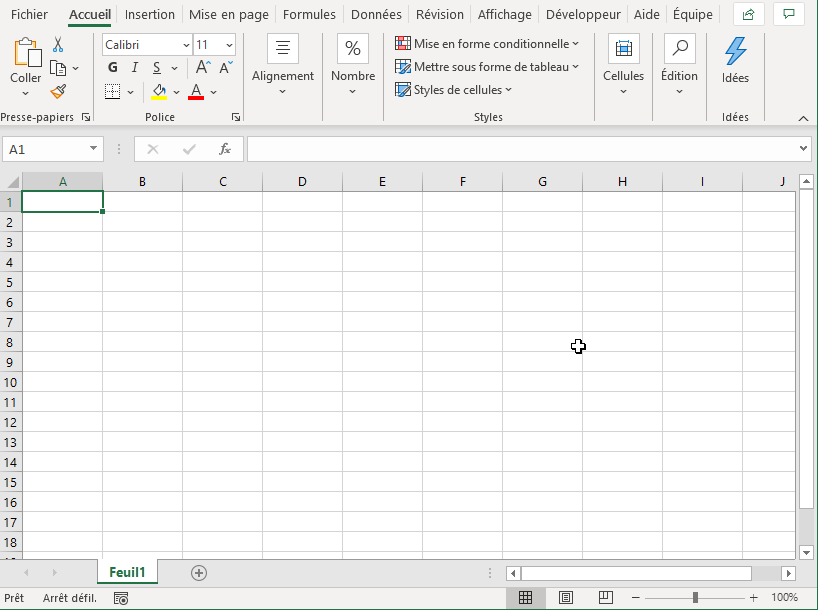
La fenêtre d’application d’Excel est composée d’une multitude d’éléments, dont une partie relève de l’interface Windows (boutons des fenêtres, barres de défilement).
Vous pouvez enregistrer un classeur en lui donnant un nom qui peut être composé de maximum 255 caractères.
La feuille de calcul
La feuille de calcul est le document principal d'un tableur. Dans la feuille de calcul vous allez saisir les données, les formules, faire la mise en forme, et utiliser les différents outils mis à disposition dans Excel.
Voici les éléments de la feuille qu'il faudrait connaitre:
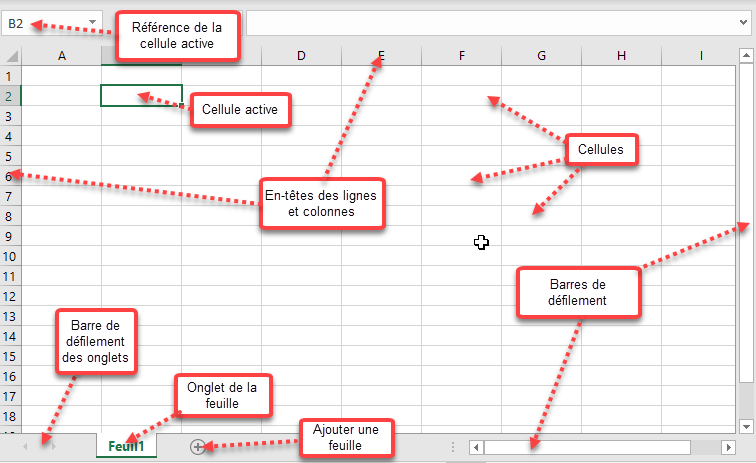
Explications:
- Cellules: Une feuille d'Excel contient plus d'un miliard de cellules. Chaque cellule est indépendante des autres. C'est dans les cellules que les données et formules sont insérées. Chaque cellule est identifiée par une référence qui est composée par la lettre de la colonne et du chiffre de la ligne correspondante.
- Cellule active: C'est la cellule sélectionnée, dans laquelle vous allez saisir des données.
- Référence de la cellule active; La référence de la cellule sélectionnée (cellule active) est affichée dans cette zone (Zone nom)
- En-têtes de lignes et de colonnes: Les colonnes et les lignes sont identifiées par des lettres de l'alphabet respectivement par des numéros. En cliquant sur l’en-tête de lignes ou de colonnes vous pouvez sélectionner des lignes ou colonnes entières. Notez bien que ceci signifie que la modification apportée (p.ex. Mise en forme en gras) affectera toute la colonne ou la ligne sélectionnée.
- Onglets des feuilles: Les onglets des feuilles permettent d'accéder facilement aux différentes feuilles par un simple clic. Les onglets peuvent aussi être renommés afin de mieux distinguer et retrouver les feuilles. Par défaut chaque classeur Excel se crée avec une feuille. Le nombre de feuilles par nouveau classeur peut être paramétré dans les Options d'Excel.
- Barres de défilement des onglets: Si tous les onglets des feuilles ne sont pas visibles, vous pouvez les faire défiler avec l'aide des boutons de cette barre d’outils.
- Barres de défilement: Servent pour se déplacer à l'intérieur d'une feuille horizontalement ou verticalement.