Manipuler les données
Dans cet article nous allons voir comment manipuler les données saisies dans les feuilles de calcul. Comment copier des données ou des formules, comment les déplacer d'un espace à un autre et comment les effacer ou supprimer.
- Copier des données
- Copier des formules
- Références relatives et absolues
- Recopier des données
- Collage spécial
- Déplacer des données
- Effacer des données
- Supprimer des données (cellules)
Pour copier des données d'un endroit à un autre (sur la même feuille, sur une autre feuille ou dans un autre classeur), il faut d'abord sélectionner la ou les cellules à copier et de choisir le bouton Copier dans le ruban Accueil ou dans le menu contextuel:
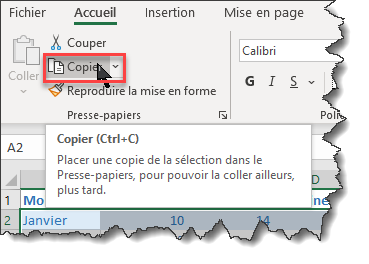
Pour coller les cellules copiées vous devez d'abord sélectionner une cellule de destination et ensuite cliquer sur la commande coller du menu édition ou sur le bouton.
Exemple de copie :
D'abord vous devez sélectionner les cellules à copier :
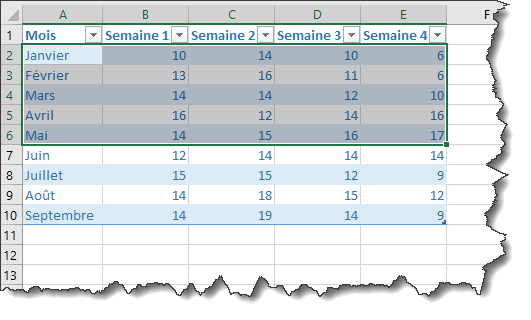
Cliquez ensuite sur l'icône Copier ![]() ou utilisez les touches raccourci CTRL+C
ou utilisez les touches raccourci CTRL+C
Pour coller les cellules copiées vous devez d'abord sélectionner la cellule à partir de laquelle vous aimeriez coller les données.
Cliquez ensuite sur l'icône Coller ![]() ou utilisez les touches raccourci CTRL+V
ou utilisez les touches raccourci CTRL+V
Pour le collage Excel propose diverses options de collage
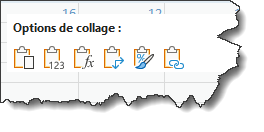
CTRL+V correspond à la première option et colle tout. Les autres options permettent de coller que les valeurs, la mise en forme, les formules ou un lien. La vidéo suivante en donne un aperçu
Comment copier des formules:
En principe on copie et on déplace les formules de la même façon que les données (Copier et coller), cependant le fait de copier et de coller une formule avec la commande Coller permet de copier la formule avec les références qu'elle contient. De ce fait en copiant une formule sur un autre emplacement, où les références de la formule indiquent vers des cellules vides ou contenant du texte ou des données erronées, les résultats seront faux ou nul, ou un message d'erreur sera affiché.
Pour copier seulement les résultats provenant de formules sur un autre emplacement, vous devrez utiliser la commande Collage spécial, qui vous permet de choisir ce que vous aimeriez coller.
Voyons ceci à l'aide d'un exemple vidéo.
Vous avez aussi la possibilité de pouvoir copier et coller des plages de données en tant qu’image. En cliquant sur la petite flèche du bouton vous vous pouvez copier comme image.
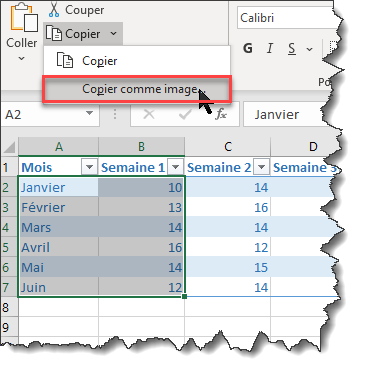
Voici un exemple:
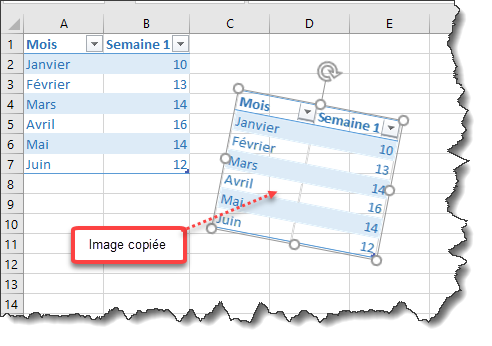
Références relatives et absolues
Excel, nous l’avons vu plus haut, permet de recopier facilement des formules. En recopiant la formule Excel tient compte du déplacement effectué et adapte les références de la formule pour tenir compte des nouvelles données. Cependant dans certains cas nous aimerions qu'Excel ne modifie pas une ou plusieurs références contenues dans la formule. Dans ces cas il faut transformer la ou les références en question en références absolues.
Mais voyons ceci de près à l'aide d'un exemple pratique :
Nous allons créer une tabelle pour calculer les montants équivalents en CHF à partir de montants en Euro. Pour ceci nous allons utiliser un taux de change qui se trouve dans une cellule unique.
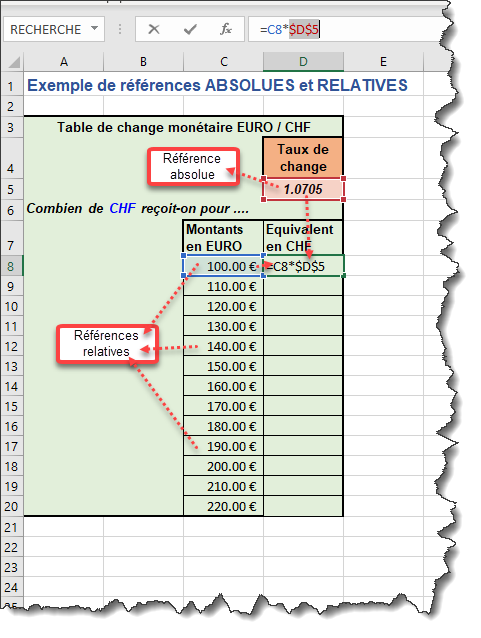
Dans notre exemple, la cellule D5 contient le taux de change (1.0705).
Pour le calcul des montants en CHF correspondants il suffit de multiplier chaque montant en Euros fois le taux de change.
Pour recopier la formule il sera nécessaire de transformer la référence D5 (taux de change) en référence absolue. Pour le faire :
Cliquez dans la formule sur la référence D5 et pressez la touche de Fonction F4, ce qui transforme D5 en $D$5.
La touche F4 transforme d'abord une référence relative en référence absolue. En appuyant encore sur la touche F4 la référence se transforme ensuite en références mixtes (colonnes ou lignes absolues) et finalement de nouveau en référence relative.
Recopier des données
Pour recopier rapidement des données ou des formules vous pouvez faire appel à la poignée de recopie située sur le coin droit inférieur de la cellule active.
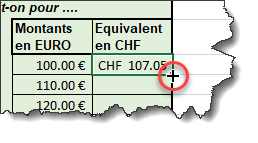
Par un simple cliquer-glisser ou double-clic sur la poignée de recopie, les formules sont recopiées sur l’ensemble des cellules.
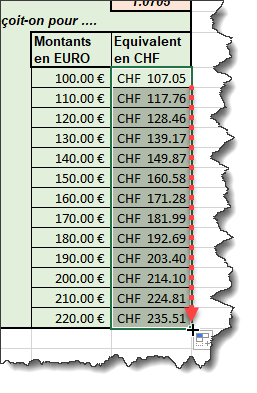
La recopie incrémentée
La commande "Recopier" permet aussi de faire des recopies incrémentées. Pour définir l'intervalle de l'incrémentation il suffit de sélectionner les deux premiers chiffres. Dans notre exemple les quantités 10 et 15.
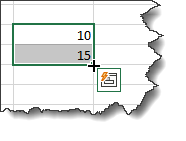
Voici le résultat par un simple cliquer-glisser ou double clic :
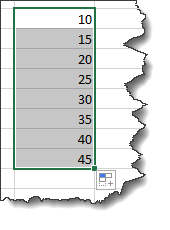
Le collage spécial
Après avoir copié des données, en les collant avec l'option Coller Excel colle le contenu des cellules copiés. Ceci est très pratique et permet de copier facilement des données et formules pour les réutiliser ailleurs. Cependant dans certains cas il est nécessaire de pouvoir coller seulement les résultats des formules ou simplement le format. Dans ce cas il faut faire appel à la commande Collage spécial...
Mais voyons ceci à l'aide d'un exemple pratique :
Nous allons copier un tableau qui contien du texte, des nombres des formules et de la mise en forme, pour la coller ensuite sur un autre emplacement à l'aide de la commande "Collage spécial..."
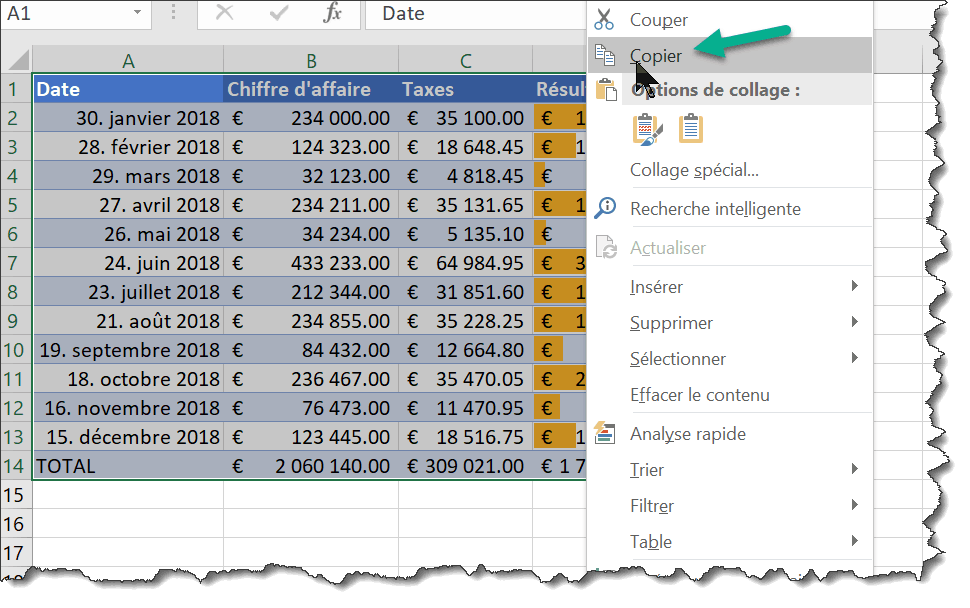
Dans le menu contextuel, en cliquant sur la flèche à droite de la commande Collage spécial..., toute une série d'options de collage sont proposée.
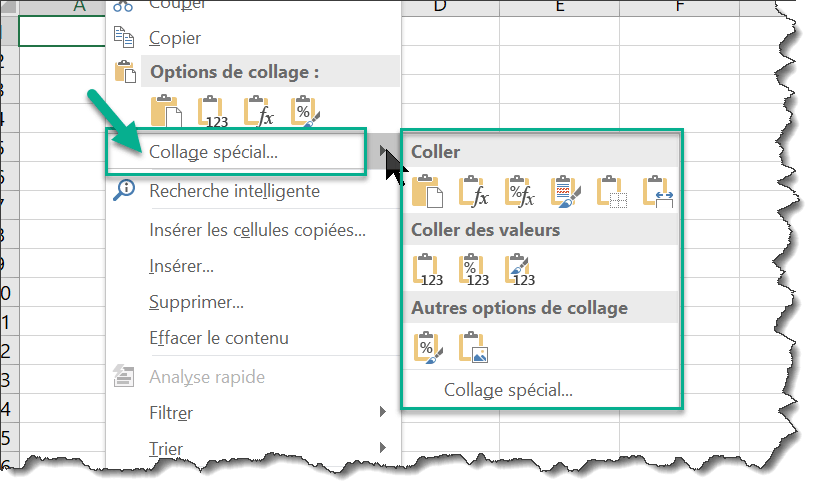
En cliquant sur la commande Collage spécial... la boîte de dialogue suivante est affichée, elle contient toutes les options du collage spécial :
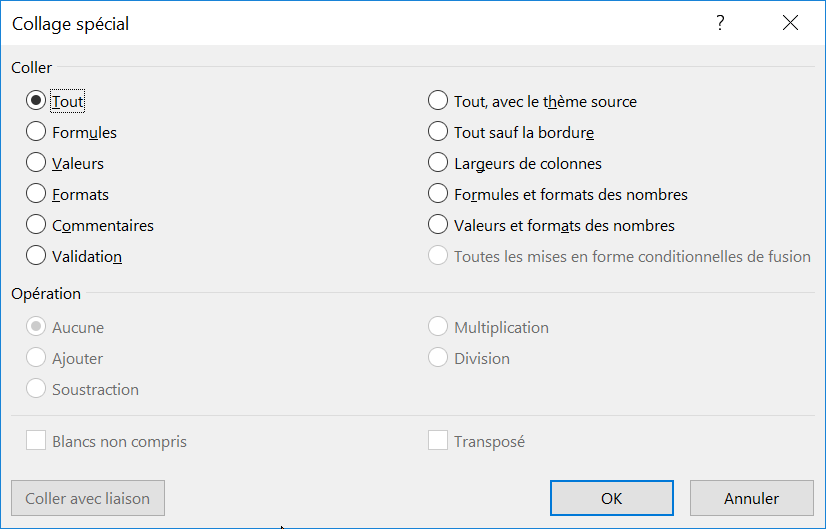
Voici les explications des options principales :
Tout = Colle le contenu et le format d'une cellule, cette option est identique à la commande Coller ou au raccoucri CTRL+V
Formules = Colle uniquement les formules telles qu'elles ont été tapées dans la barre des formules
Valeurs = Colle uniquement les valeurs sans les formules
Formats = Colle uniquement la mise en forme des cellules copiées
Commentaires = Colle uniquement les commentaires attachés à la cellule
Validation = Colle dans la zone de collage les règles de validation de données pour les cellules copiées
Transposé = Change les colonnes des données copiées en lignes et vice versa
Voici un exemple d'un collage spécial "Transposé":
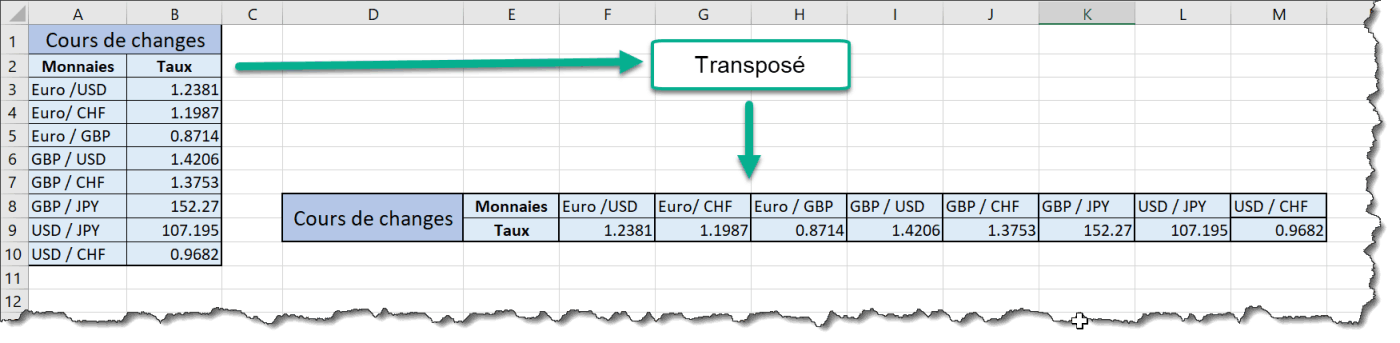
Déplacer des données
La procédure pour déplacer des cellules est analogue à celle pour les copier, seulement au lieu de cliquer sur copier il faut cliquer sur le bouton Couper  dans le ruban Accueil ou dans le menu contextuel de la cellule.
dans le ruban Accueil ou dans le menu contextuel de la cellule.
Effacer des données
Pour effacer des données il suffit de sélectionner la ou les cellules contenant les données à effacer et d'utiliser la touche "Delete" ou "Suppr" du clavier. Ceci équivaut à utiliser la commande Effacer le contenu dans le menu contextuel des cellules.
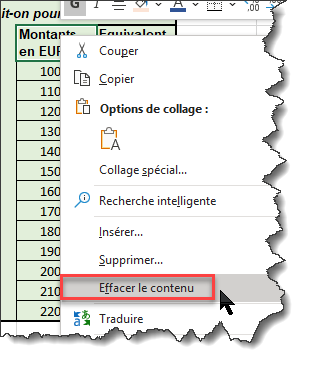
Cette commande efface uniquement le contenu de la cellule, des mises en forme éventuelles ou des commentaires ne seront pas effacés.
Supprimer des données (cellules)
Comme pour les lignes et colonnes, on peut aussi supprimer des cellules en les sélectionnant et en utilisant la commande Supprimer... dans le menu contextuel.
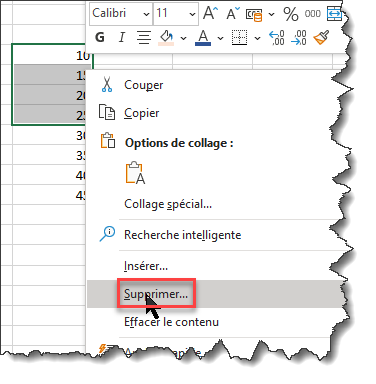
Ceci fait apparaître la boîte de dialogue suivante : Dans laquelle il faut spécifier dans quel sens les cellules adjacentes doivent être décalées.
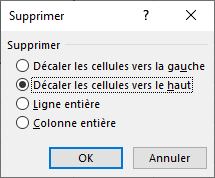
Faites donc attention à ne pas confondre la commande Supprimer avec Effacer. Supprimer correspond à couper la cellule, qui sera remplacée par une cellule adjacente, ce qui pourrait modifier la structure d'un tableau existant.